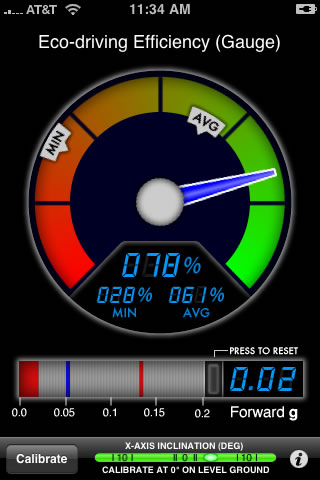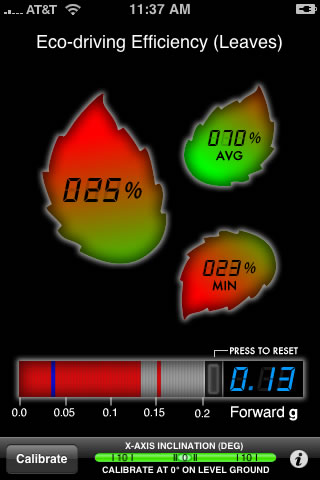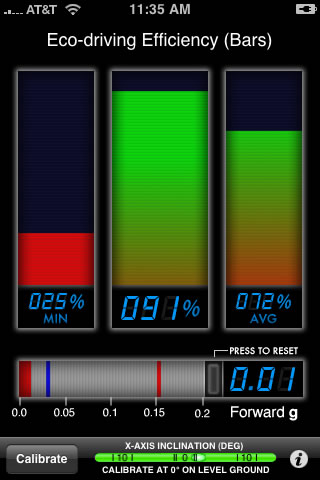Tip: You can experiment with the various display modes in greenMeter without getting in the car. First, lay your iPhone or iPod Touch on a flat surface (like a desk) and calibrate greenMeter. Now, if you pick up the device and tip it vertically, the acceleration of gravity will act like a vehicle's forward acceleration. By tipping the device up and down, you can carefully study the displays in greenMeter and see the effects of acceleration. There is considerable information to be learned with zero acceleration too. In this case, you can see the impact of cruising speed on power and efficiency. For instance, greenMeter shows a difference of about $300 in fuel cost over 10000 miles between cruising speeds of 60mph and 70mph for a medium sized car.
|